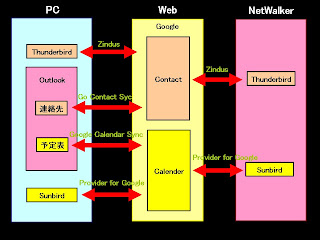
各種アプリやアドオンを使用してのデータの同期方法をまとめてみました。
【PC側】
① Sunbirdのプロキシ設定
職場等から使用する場合はプロキシの設定が必要な場合があります。
・Sunbirdの「ツール」=>「オプション」=>「一般」タブ=>「接続設定」
から設定
② Provider for Google Calendar(Sunbirdのアドオン)のインストールと
設定
SunbirdとGoogle Calendarを同期させる為のアドオンです。
・Provider for Google Calendarをインストール
・Google Calendarを開き、左側の「マイカレンダー」の「設定」をクリック
・「カレンダー設定」の中のリンク(メールアドレス)をクリック
・「カレンダーのアドレス」の「XML」ボタンをクリック
・表示された「カレンダーのアドレス」をクリップボードにコピー
・Sunbirdを立ち上げ、左側の「カレンダーリスト」から、同期したい
カレンダを選択して右クリックし「プロパティ」を選択
・「カレンダーを編集」画面の「場所」に、先程コピーしたGoogle Calendar
の「カレンダーのアドレス」を貼り付ける
・キャッシュ(実験的、再起動が必要)をクリック(これをしないと
オフラインでカレンダを見られません)
・Sunbirdを再起動
③ FG Printers(Sunbirdのアドオン)のインストールと設定
Sunbirdの月間表示画面の印刷時に「場所」表示を追加したりする
アドオンです。
・FG Printersをインストール
・Sunbirdの「ツール」=>「アドオン」から設定
・印刷時の「印刷プレビュー」で「FG 月間カレンダー」等を選択する
④ Google Calendar Syncのインストールと設定
Outlookの予定表とGoogle Calendarを同期させるソフトです。
・Google Calendar Syncをインストール
・トレイ上のアイコンをクリックし、「Google Account Settings」にGoogle
のIDとパスワードを入力
・同期の方法を選択(当方はOutlookからGoogleへのOne Wayにして
います)
・Sync every XXX minutesで同期の間隔を設定
・アイコンの右クリックから「Sync」で手動での同期(送信)も可能
・不要なときはアイコンを右クリックし「Exit」で終了
⑤ Go Contact Syncのインストールと設定
Outlookの連絡先とGoogle Contactを同期させるソフトです。
・Go Contact Syncをインストール
・トレイ上のアイコンをクリックし、表示画面にGoogleのIDとパスワードを
入力
・同期の方法を選択(当方ではOutlook To Google Onlyにしています)
・スタートアップに入れるのか、自動同期にするのか、同期のタイミング
等々を設定
・トレイ上のアイコンを右クリックから「Sync」を選択で手動送信も可能
・不要なときはアイコンを右クリックし「Exit」で終了
⑥ Zindus(Thunderbirdのアドオン)のインストールと設定
ThunderbirdとGoogle Contactを同期させる為のアドオンです。
・Zindus(Thunderbirdのアドオン)をインストール
・「ツール」=>「アドオン」から「Add」ボタンでGoogleのIDとパスワード
を登録
・「Auto Sync」をクリック
・「Sync Now」をクリックで同期
【NetWalker側】
母艦側と同じ方法でProvider for Google CalendarとZindusをインストール・
設定します。
① Provider for Google Calendar(Sunbirdのアドオン)のインストールと
設定
SunbirdとGoogle Calendarを同期させる為のアドオンです。
・Provider for Google Calendarをインストール
・Google Calendarを開き、左側の「マイカレンダー」の「設定」をクリック
・「カレンダー設定」の中のリンク(メールアドレス)をクリック
・「カレンダーのアドレス」の「XML」ボタンをクリック
・表示された「カレンダーのアドレス」をクリップボードにコピー
・Sunbirdを立ち上げ、左側の「カレンダーリスト」から、同期したい
カレンダを選択して右クリックし「プロパティ」を選択
・「カレンダーを編集」画面の「場所」に、先程コピーしたGoogle Calendar
の「カレンダーのアドレス」を貼り付ける
・キャッシュ(実験的、再起動が必要)をクリック(これをしないと
オフラインでカレンダを見られません)
・Sunbirdを再起動
② Zindus(Thunderbirdのアドオン)のインストールと設定
ThunderbirdとGoogle Contactを同期させる為のアドオンです。
・Zindus(Thunderbirdのアドオン)をインストール
・「ツール」=>「アドオン」から「Add」ボタンでGoogleのIDとパスワード
を登録
・「Auto Sync」をクリック
・「Sync Now」をクリックで同期
NetWalkerにインストールしたアプリやプラグインの一覧はこちら
NetWalkerで使用している周辺機器の一覧はこちら
以上

0 件のコメント:
コメントを投稿